25.04.2019 Инструкция по автоматическому продлению Электронных Подписей
Скачать инструкцию в формате PDF
Данная инструкция поможет Вам самостоятельно продлить срок действия своих ЭП с помощью ПО «M.E.Doc» без необходимости обращения в сертификационный центр и повторного сбора пакета документов.
ПРОДЛИТЬ ЭП МОЖНО ТОЛЬКО ПРИ УСЛОВИИ, ЧТО:
Данные предприятия (название, адрес, ФИО и должности ответственных лиц), на основании которых формировались предыдущие сертификаты, не изменились;
Срок действия предыдущих сертификатов еще не истек.
Формирование секретных ключей и заявок.
- В программе «M.E.Doc» переходим в «Головне меню» — «Адміністрування» — «Сертифікати».
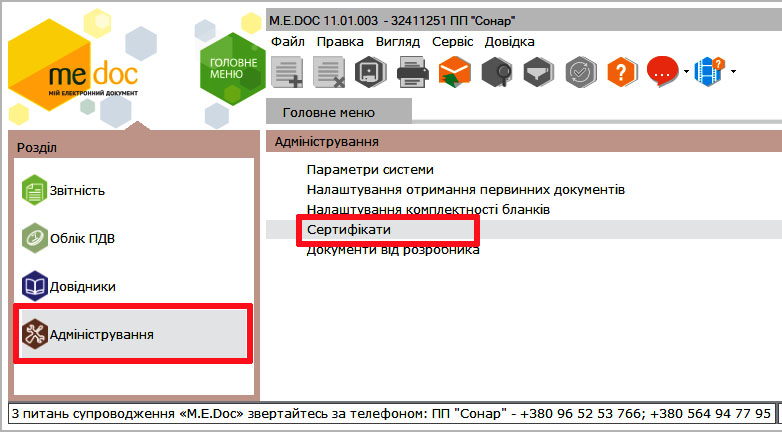
2. В левой части «Управління сертифікатами» выбираем раздел «Заявки на сертифікат», затем нажимаем кнопку «Сформувати Заявки». В появившемся окне «Формування заявок на сертифікат» выбираем пункт «Продовжити без змін у даних».
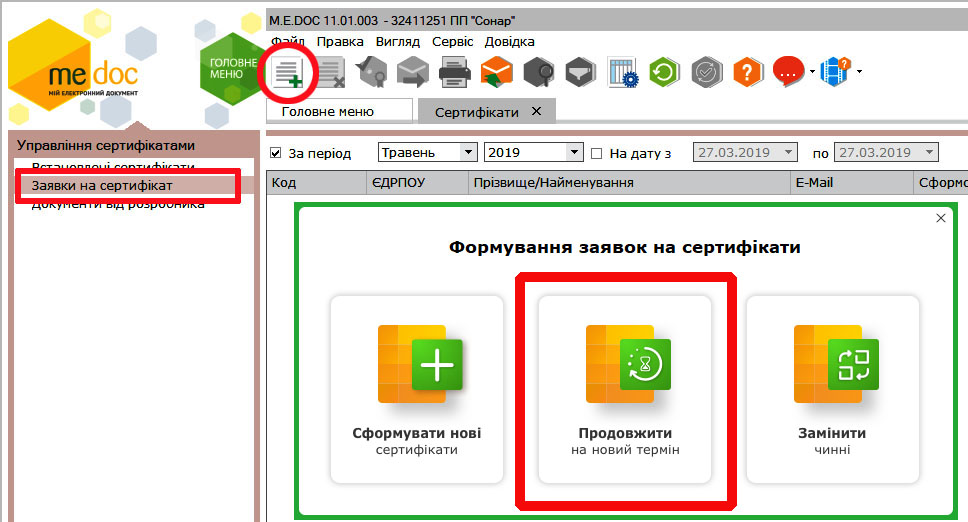
3. Перед нами открывается окно Мастера формирования заявок на электронные подписи.
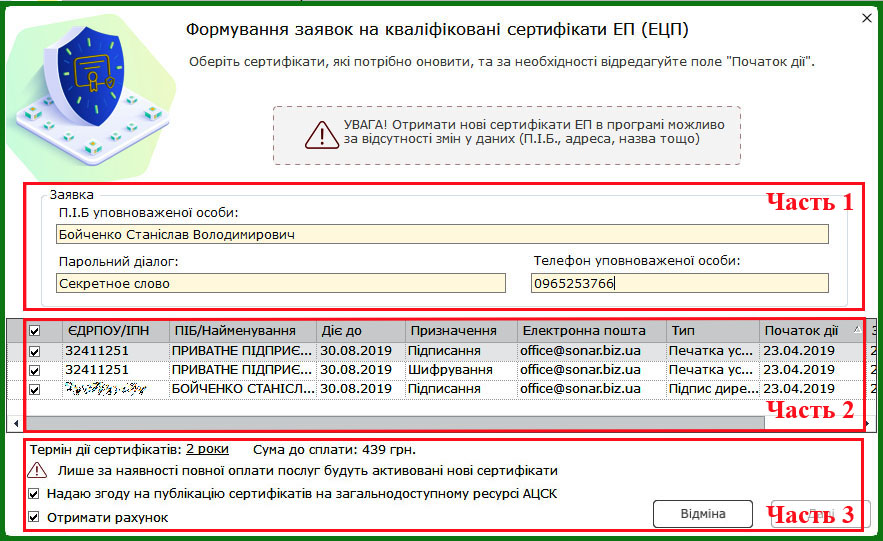
Часть 1:
- ПІБ уповноваженої особи – Ваши фамилия, имя, отчество на украинском языке;
- Парольный диалог – секретное слово (фраза, пароль), которое будет использоваться (при необходимости) для блокировки Ваших электронных подписей (Например: в случае утери электронный ключей, их кражи и т. п.). Важно запомнить это слово;
- Телефон уповноваженої особи – рабочий телефон, по которому, в случае необходимости, мы бы могли связаться с Вами для уточнения вопросов касательно Ваших заявок.
Часть 2:
- Отмечаете «галочкой» сертификаты, срок которых нужно продлить;
- В колонке «Електронна пошта» укажите действующий адрес электронной почты Вашего предприятия;
- В колонке «Початок дії» нужно указать дату, с которой начнут действовать Ваши новые ЭП (Мы рекомендуем выставлять дату активации за три дня до окончания срока действия текущих электронных ключей – он виден в колонке «Діє до»).
Часть 3:
- Указываем срок действия новых ЭП (По умолчанию сертификаты электронных подписей выдаются сроком на 2 года, но его можно изменить, кликнув по нему левой кнопкой мыши).
- Остальное оставляем без изменений;
- Нажимаем кнопку «Далі».
4. После этого программа предлагает нам подписать «Карточку присоединения к договору о предоставлении услуг по работе с электронными подписями».
Подписание документа происходит в привычном для Вас режиме: кнопка «Підпісати» — вводим пароль секретного ключа – Нажимаем «Ок».
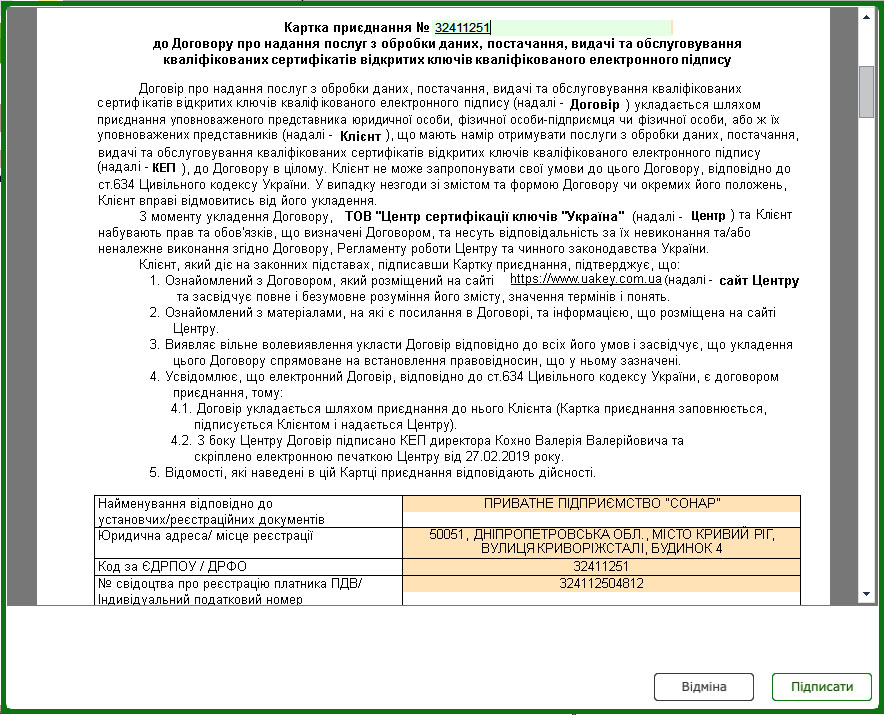
5. Выполняем генерацию новых электронных ключей. Первым будет ключ подписи печати.
Вводим пароль, который Вы будете использовать при подписи печати (Это может быть старый пароль или новый – на Ваше усмотрение). Для подтверждения пароля введите его в поле «Повтор пароля».
ОБЯЗАТЕЛЬНО ЗАПОМНИТЕ ЕГО – ВОССТАНОВИТЬ ЗАБЫТЫЙ ПАРОЛЬ НЕВОЗМОЖНО!
В поле «Каталог для збереження секретных ключів» Вам необходимо указать папку, в которую сохраниться Ваш сгенерированный ключ (рекомендуем сохранять новые ключи в ту же папку, где находятся действующие). Нажимаем «ОК».
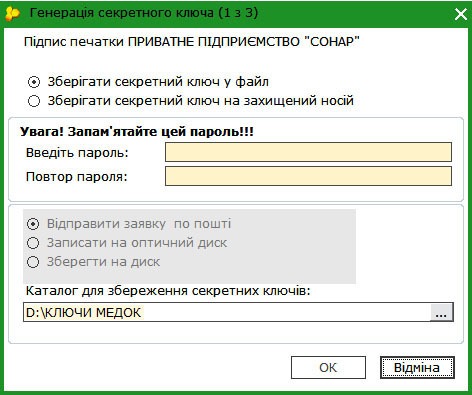
6. В новом окне получаем информацию об успешном сохранении секретного файла и подтверждение его расположения. Нажимаем «ОК».
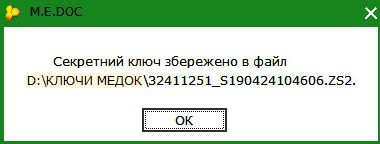
7. Теперь необходимо подписать заявку на новый сертификат действующей электронной подписью. Для этого набираем пароль и нажимаем «ОК».
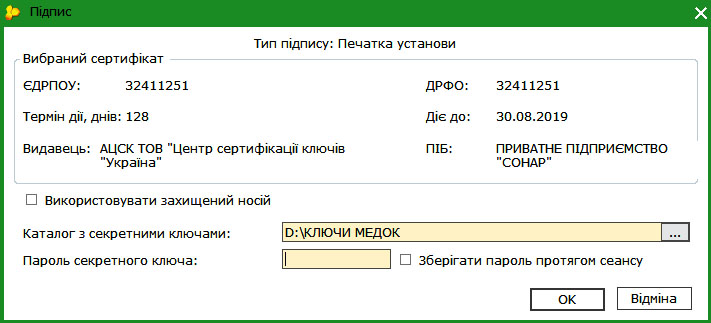
8. Программа переходит к процедуре генерации следующего ключа. Этот процесс повторяется для каждой подписи. После завершения генерации всех ключей Вам будет предложено отправить заявки в сертификационный центр. Нажимаете «ОК».
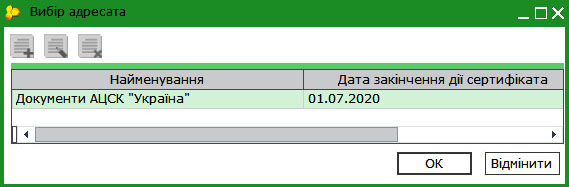
9. После удачной отправки заявок появляется новое окно «Дякуємо». В нем Вы можете получить счет, нажав кнопку «Сформувати рахунок» либо просто завершить работу, выбрав кнопку «Оплату вже здійснено».
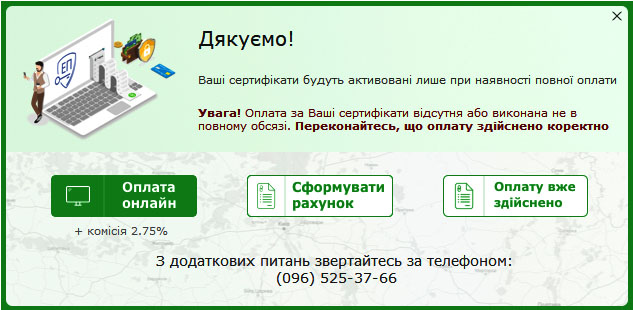
10. Последнее окно сообщит Вам об успешном завершении процесса формирования ЭП и наш номер телефона, по которому Вы можете получить дополнительную консультацию. Закрываем окно, нажав «Продовжити роботу».
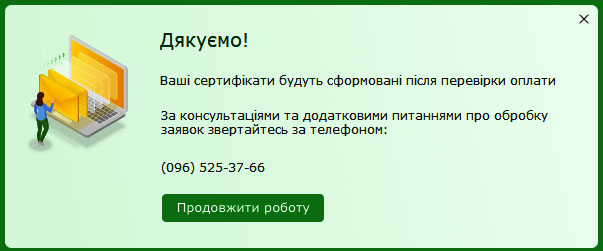
После обработки заявок Вы получите извещение в «M.E.Doc» об активации новых ЭП и сообщение на почту с порядком дальнейших действий.
Если по Вашим заявкам возникнут вопросы, наш менеджер свяжется с Вами по указанному номеру телефона.




